Crear un sitio web en Google Sites
Acerca de crear un sitio web con Google Sites, hay que recalcar que:
Google Sites permite crear sitios web para uso personal o profesional.
Tras crear un sitio web, puedes cambiar el nombre del archivo, de las páginas o del propio sitio web.
Los sitios web de Google Sites se pueden editar en tiempo real, como si fueran documentos de Google Drive.
Cómo crear el primer sitio web en Sites
Al acceder por primera vez a Google Sites, se mostrará una pantalla similar a la siguiente:
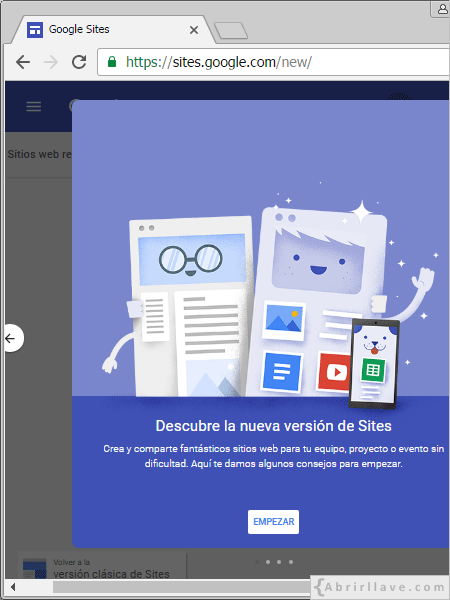
Después de hacer clic en el botón "EMPEZAR" se verá:
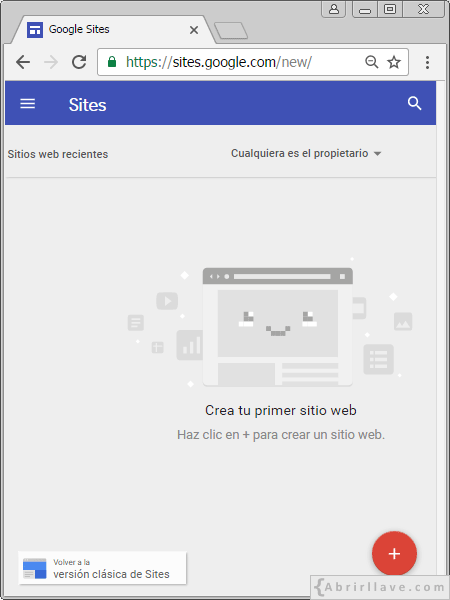
Obsérvese que, para crear un sitio web, se tiene que hacer clic en el botón "+". Seguidamente, aparecerá un "Sitio sin título" y una pequeña visita guiada que podemos cerrar pulsando en "SALTAR ESTA VISITA GUIADA":
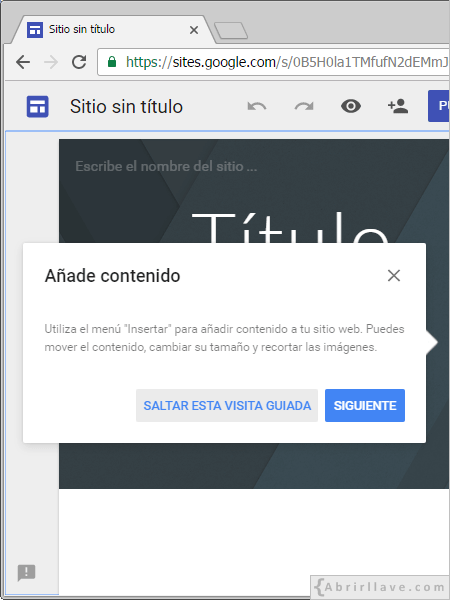
Asignar un nombre al archivo del sitio web
En la parte superior izquierda de la pantalla se puede nombrar al documento del sitio web. Dicho nombre será el que tendrá el archivo (documento) del sitio web en Google Drive.
EJEMPLO Al sutituir "Sitio sin título" por "sito-web-de-ejemplo" se verá:
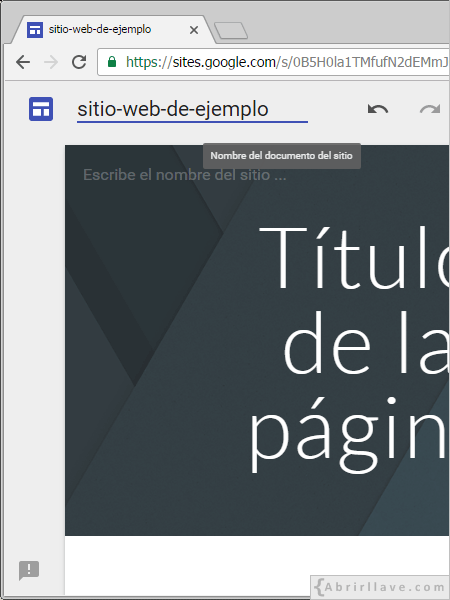
En Google Drive se puede comprobar que se habrá creado el archivo del sitio web.
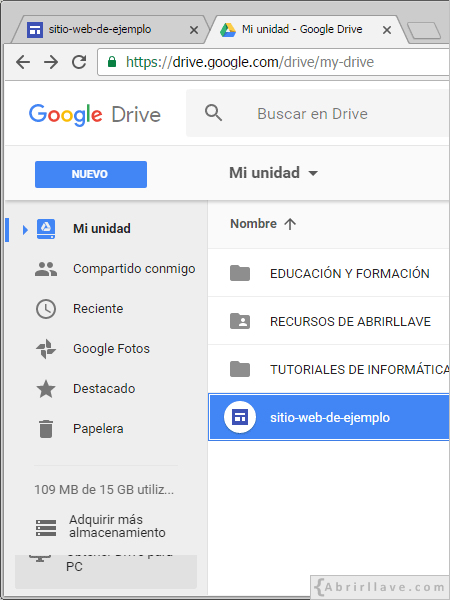
Crear un sitio web de Sites desde Drive
EJEMPLO Para en "Mi unidad" crear un sitio web desde Drive seleccionar:
NUEVO > Más > Google Sites
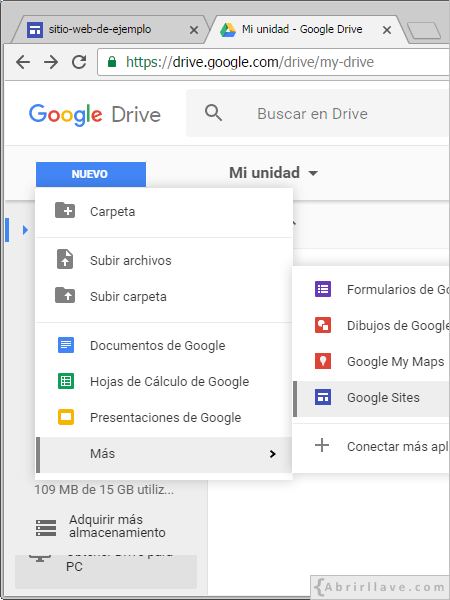
Escribir el nombre del sitio web
Véase que, el nombre del sitio que se indique, será el título que se mostrará en la parte superior de la pestaña del navegador. En este caso "Sitio web de ejemplo".
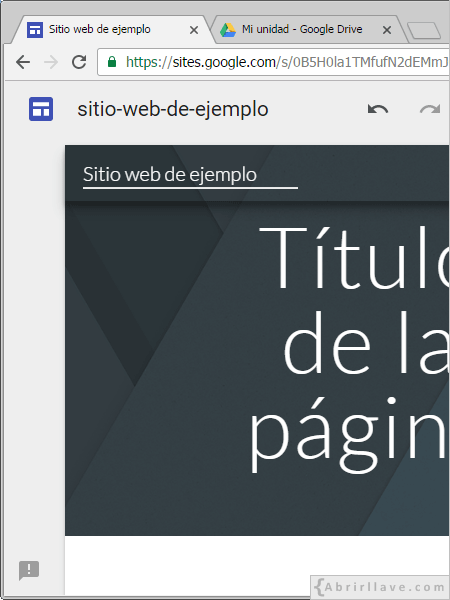
Asignar un nombre a la página principal del sitio
Para ello, hay que escribir el nombre (título) de la página principal. Por ejemplo: "Sitio web de ejemplo en Sites"
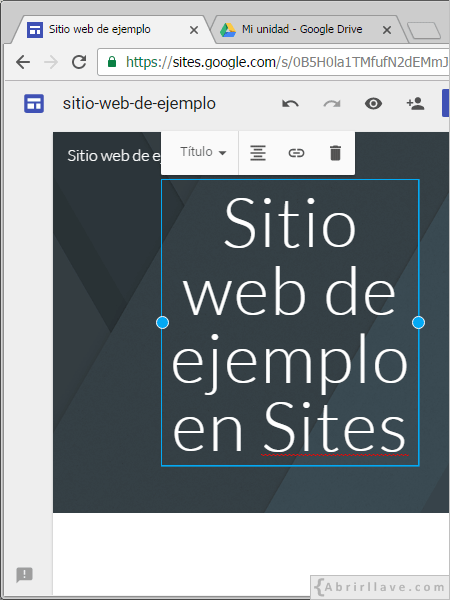
La línea y los puntos azules permiten mover y redimensionar el título de la página.